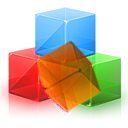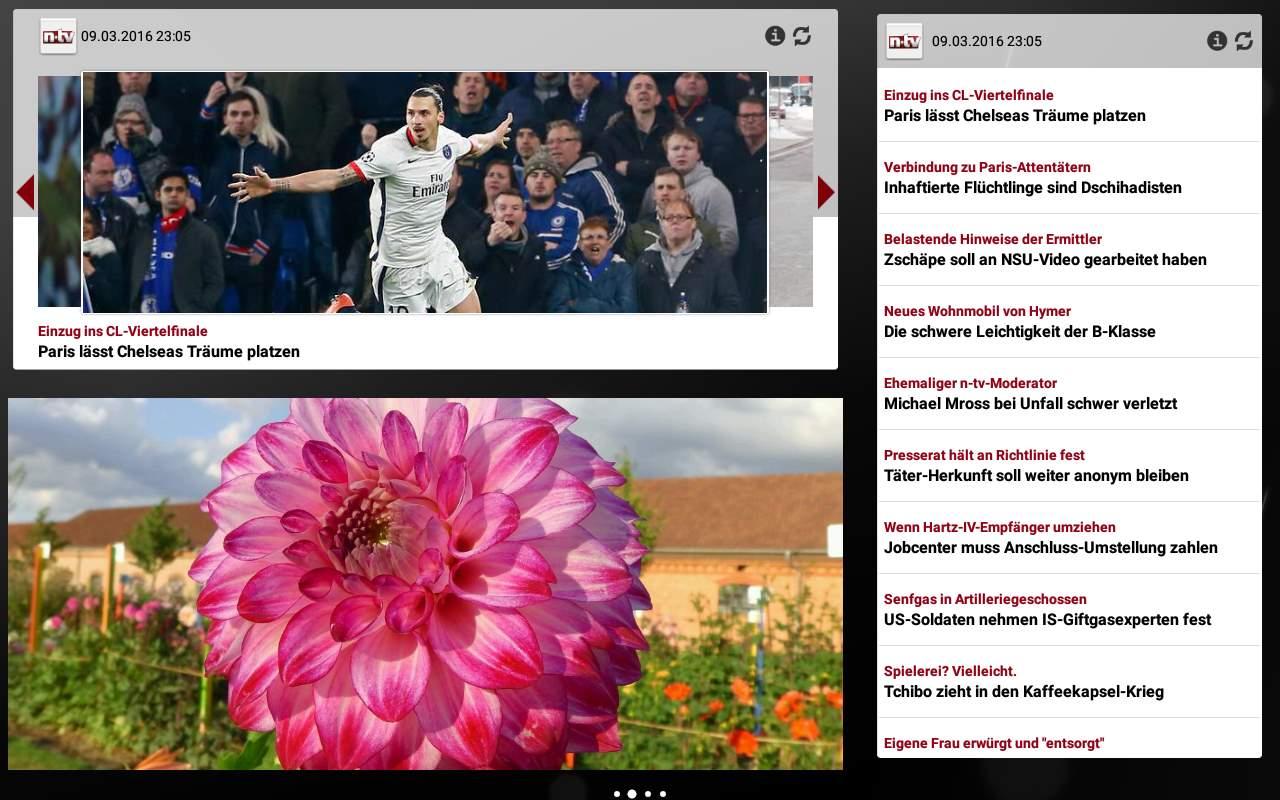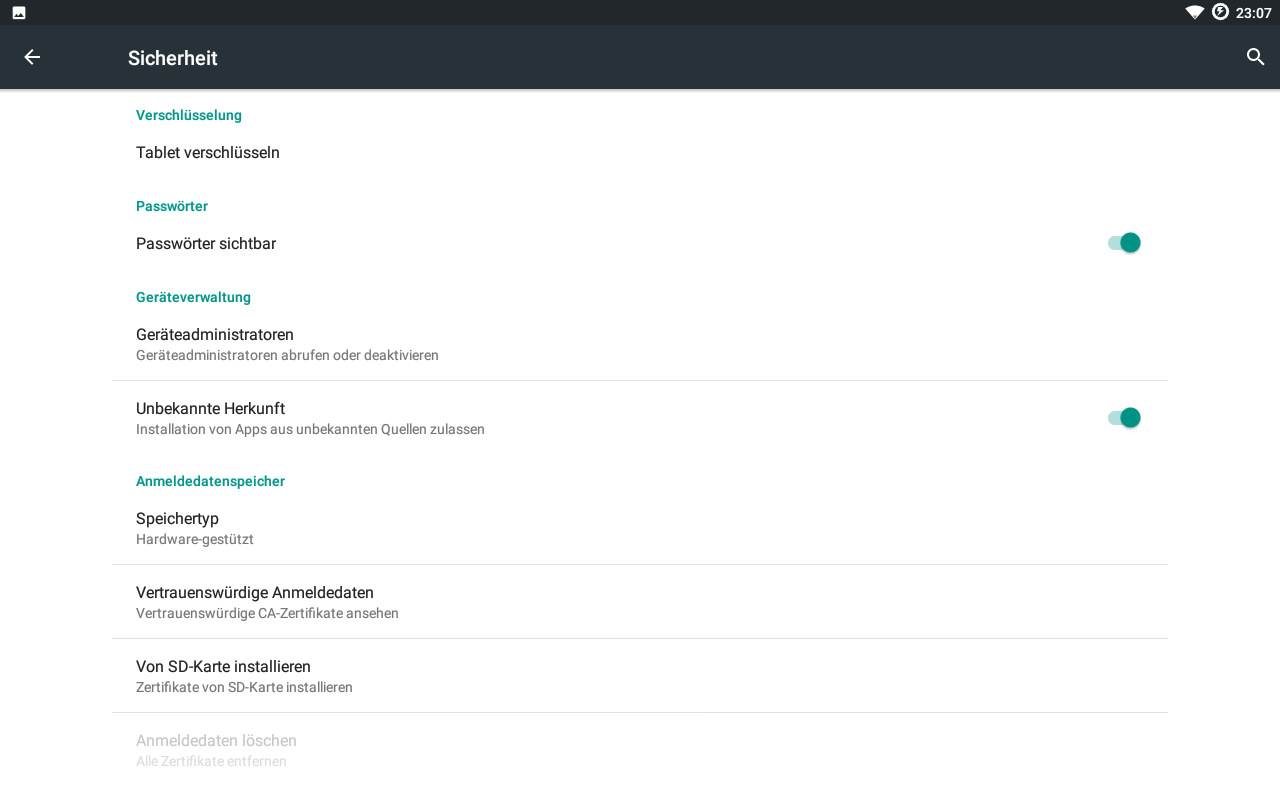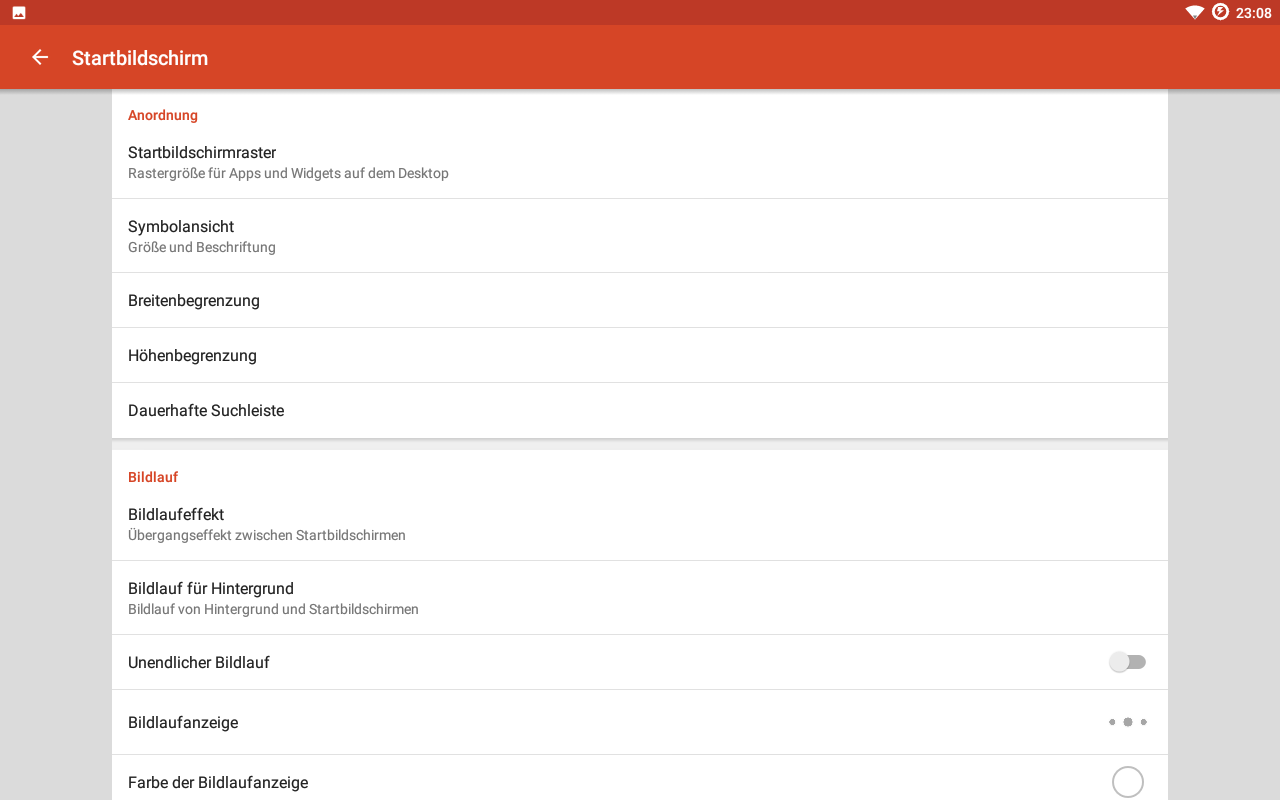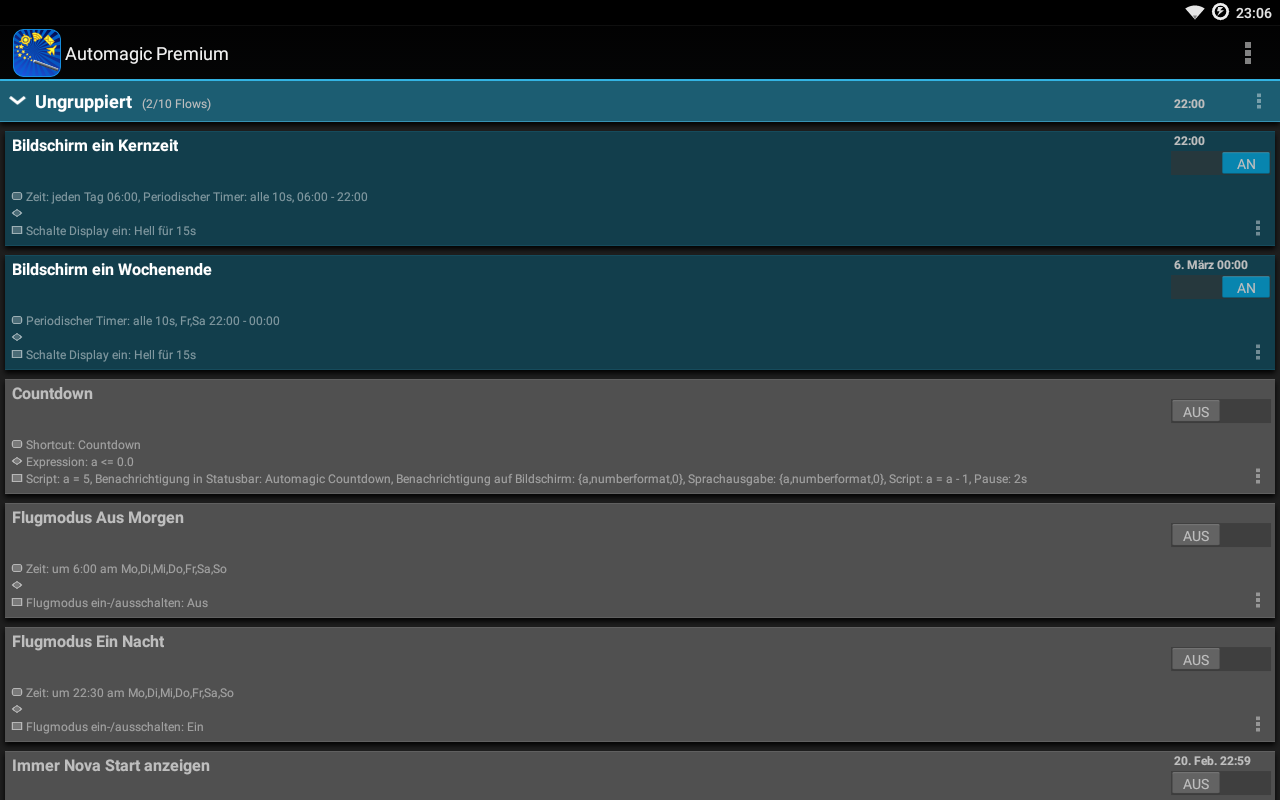In diesem Artikel möchte ich erläutern, wie ich ein Android-Tablet (in diesem Fall ein Samsung Galaxy Tab 3 10.1) zu einem digitalen Bilderrahmen umfunktioniert habe.
Diese Anleitung stellt keine Schritt-für-Schritt-Anleitung dar, sondern nur ein grober Überblick, was hierfür notwendig/sinnvoll ist.
Grob gesagt lässt sich dies in diesen Schritten zusammenfassen:
- (Android "CyanogenMod" flashen, muss man nicht zwingend, allerdings bekommt man so die Google-Dienste vollständig vom Gerät herunter...)
- Einen Alternativen Launcher installieren (in meinem Beispiel "Nova Launcher")
- Bilderrahmen-Widgets installieren (in meinem Beispiel "Animated Photo Frame")
- Automatisierungs-App installieren (in meinem Beispiel "Automagic", oder alternativ mit Tasker)
- Einrichtung der Einstellungen und Flows in Automagic
Der 1. Punkt ist optional, allerdings finde ich es gerade bei den Samsung-Android-Geräten sinnvoll, da diese neben dem eingeschränkten "TochWiz"-Launcher auch noch andere Zwangs-Apps enthalten, welche nicht ohne weiteres gelöscht werden können. Das schöne an Android generell: Es unterstützt alternative Launcher und vor allem Widgets. Diese Tatsache und die vielfältigen Funktionen von "Automagic" machen wir uns in diesem Artikel zu Nutze.
1. Das Flashen von CyanogenMod auf dem Galaxy Tab 3 10.1 wird in diesem Artikel beschrieben und wird wie bei allen Android-Geräten von Samsung über ODIN durchgeführt. Hier wird generell immer zuerst ein Recovery-System installiert (TWRP), mit welchem es dann möglich ist, das Custom-ROM zu installieren. Dieses Recovery-System gibt einem auch die Möglichkeit, seine Daten und das gesamte "original" Samsung-Android zu sichern und wiederherzustellen, sollte man das Tablet wieder als reines Tablet nutzen wollen und nicht mehr als Bilderrahmen. Aktuell gibt es für viele (etwas ältere) Samsung-Geräte bereits sehr stabile CyanogenMod-Versionen. In der Regel sind selbst die Nightlies ohne Probleme im täglichen Einsatz nutzbar.
Achtung: Sollte man sich dazu entscheiden, das Custom-ROM zu flashen, sollte man genau nach Anleitung vorgehen und sich darüber im Klaren sein, dass der Garantieanspruch für das Gerät erlischt!
Wenn das Gerät noch zu neu ist, oder nicht diesen drastischen Schritt vornehmen möchte, kann einfach diesen Schritt auslassen und ab Schritt 2 weiterlesen.
- Die aktuelle Version (in meinem Fall Version 3.10.7) von ODIN herunterladen
- Die aktuelle TWRP für "P5210" (interne Modellbezeichnung des Tablets) herunterladen
- Das aktuelle Custom-ROM für das Modell herunterladen (in meinem Fall CyanogenMod 12.1), auf der CyanogenMod-Seite gibt es eine Auswahl von allen ROMs
- Um auf Nummer sicher zu gehen, alle persönlichen wichtigen Daten auf dem Tablet auf eine SD-Karte oder über den USB-Massenspeichermodus auf den PC sichern
- Die heruntergeladene ZIP-Datei des Custom-ROMs in das Stammverzeichnis der SD-Karte kopieren und SD-Karte in Tablet einlegen
- Das Gerät in den Download-Modus versetzen, siehe Anleitung
- ODIN starten und wie in diesem Video das Recovery-System "TWRP" auf das Gerät flashen.
- Das Gerät mit der korrekten Tastenkombination ins Recovery-System starten
- Vollständige Sicherung des Original-Systems auf die SD-Karte vornehmen (kann ein bisschen dauern)
- Nun die Systempartition, Datenpartition und Cache formatieren (Achtung: Danach sind alle nicht gesicherten Daten weg!)
- Das Custom-ROM über TWRP installieren
- Das Gerät neu starten
- Das korrekte Land und die Sprache auswählen
- Das WLAN suchen und den Zugangsschlüssel eingeben
- Falls abgefragt, sämtliche Standortdienste deaktivieren
- Die SD-Karte aus dem Tablet nehmen und die Sicherung des Systems auf einem anderen Speicherort sichern, sowie die ZIP-Datei des Custom-ROMs von der Karte löschen
Nun ist das Basissystem eingerichtet. In dieser Anleitung wird bewusst auf die "Gapps" (Google Apps) verzichtet, da auf dem Tablet neben den System-Apps kaum Apps installiert werden, welche Updates benötigen. Dieser Verzicht bedeutet allerdings, dass wir alle Apps über APK-Dateien installieren müssen. Um allerdings APK-Dateien von fremden Quellen installieren zu können, muss diese Option erst in den Sicherheitseinstellungen in Android aktiviert werden:
Nun sind wir bereit, in den nächsten Schritten die benötigten Apps zu installieren.
Natürlich ist es auch möglich, sich die Gapps mittels des Recovery-Systems zu flashen, allerdings laufen dann Tag & Nacht die Google-Dienste, welche wir bei einem digitalen Bilderrahmen eigentlich nicht benötigen. Zusätzlich stellt das Verwenden der Gapps unter gewissen Umständen ein weiteres Sicherheitsproblem dar: Durch die Installation der Gapps werden natürlich die Google-Anmeldedaten abgefragt und das Gerät wird mit dem Google-Konto verknüpft. Im schlimmsten Fall fängt dann der Play-Store-Dienst an, alle Apps die vorher installiert waren, wiederherzustellen. Zusätzlich synchronisiert der Dienst (je nach Gapps-Typ) auch automatisch die Googlemail-Nachrichten. Da auf dem Tablet später keine Bildschirmsperre eingerichtet wird, wäre dies unschön und jemand kann in aller Ruhe die E-Mails lesen und im schlimmsten Fall Käufe im Play Store tätigen.
2. Falls man mit dem Original-ROM fortfahren möchte, bitte möglichst alle nicht benötigten Apps (Spiele) vom Gerät löschen und unnötige Google-Apps deaktivieren! Nun laden wir uns die aktuelle APK eines Launchers (in meinem Fall "Nova Lauchner") von den einschlägigen APK-Seiten herunter. Am besten ist es natürlich hier, die verifizierten Originale von einem anderen Android-Gerät mittels der App "Share Apps" zu beziehen. Falls es sich bei dem System noch um das Original-Android handelt, kann dies in diesem Fall natürlich ganz normal über den Google Play Store erfolgen.
Nach der Installation der APK-Datei, bzw. der App über den Store starten wir die App über die Anwendungsverknüpfung. Nun müsste Android fragen, ob es den Launcher nur einmalig, oder ob dieser dauerhaft verwendet werden soll. Hier wird der neue Launcher als "neuer Standard" gesetzt. Nun sollte der Launcher starten und der Startbildschirm sieht noch etwas leer aus...
Jetzt kann man noch weitere Einstellungen setzen, wie z.B. der minimale Abstand von Widgets zum Bildschirmrand. Da ich zum Schluss ein Widget auf einer Seite möglichst Bildschirmfüllend anzeigen möchte, habe ich hier bei "Breitenbegrenzung" sowie "Höhenbegrenzung" einen sehr kleinen Minimalabstand eingestellt:
Zusätzlich ist es sinnvoll, die Statusleiste dauerhaft auszublenden. Die anderen Einstellungen kann man natürlich ganz nach seinen eigenen Wünschen anpassen.
3. Nun installieren wir ein Bilderrahmen-Widget (in meinem Fall "Animated Photo Frame") entweder aus dem Store oder als APK-Datei. Nach der Installation fügen wir das neue Widget im Launcher hinzu. Das Widget frägt nun nach einem Ordner, aus welchem es die Bilder wiedergeben soll. Hier kann entweder das "Camara/DCIM"-Verzeichnis von Android genutzt werden, oder aber es kann ein neuer Ordner erstellt werden, in welchen später die Bilder kopiert werden. Ein weiterer Schritt wäre z.B. mittels der App "FolderSync" oder "FolderSync Lite" die Bilder von einem anderen Speicherort (evtl. NAS) in gewissen Abständen mit dem Ordner zu synchronisieren. Dann müsste man das Tablet für den Bilderwechsel nicht mehr anfassen...
4. Nun installieren wir die App "Automagic". Warum diese App? Mit dieser App ist es möglich sehr viele Vorgänge unter Android zu automatisieren. Diese Automatisierung wird sehr anschaulich über so genannte "Flows" dargestellt, welche grafisch bearbeitet werden können. Aktionen können somit an Bedingungen geknüpft werden und so ist es z.B. möglich, bei einer gewissen Uhrzeit das WLAN oder GPS abzuschalten.
Diese App ist kostenpflichtig und sollte bei einer Installation über den Store auch erworben werden!
Falls aktuell das CyanogenMod-Android eingesetzt wird, bitte ich ausdrücklich darum, die App mit einem anderen Gerät zu erwerben und dann die APK-Datei von diesem Gerät auf das Tablet zu kopieren und manuell zu installieren. Hilfreich hierbei ist z.B. die App "Share Apps".
Alternativ kann man es auch mit Tasker versuchen, evtl. funktioniert es auch hiermit.
Falls es kostenlose Alternativen hierzu gibt, kann die gerne testen und (höflicher Weise) in den Kommentaren posten...
5. Nach der Installation von Automagic wird die App einmalig gestartet. Nach dem Start wird der Automagic-Dienst im System installiert, welcher nun dauerhaft im Hintergrund läuft und die Flows werden angezeigt. In meinem Fall habe ich 2 Flows erstellt:
- Ein Flow kümmert sich um das dauerhafte aktivieren des Bildschirms unter der Woche. Hier habe ich als "Condition" z.B. "Periodisch von 6:00-22:00 Uhr Sonntags-Donnerstags alle 10 Sekunden" eingetragen und dann die Aktion "Bildschirm einschalten" gesetzt.
- Ein weitere Flow kümmert sich um das dauerhafte aktivieren des Bildschirms am Wochenende.
- Optional ein Flow, welcher das Gerät immer nachts neu startet.
Nach dem Erstellen und Bearbeiten der Flows müssen diese in der Regel noch im Hauptfenster aktiviert werden. Natürlich müssen die Energieeinstellungen nun so eingestellt sein, dass der Bildschirm in diesem Fall z.B. erst nach 2 Minuten Inaktivität deaktiviert wird. Somit bleibt nun der Bildschirm tagsüber immer eingeschaltet. Natürlich ist dann der neue digitale Bilderrahmen dauerhaft an den Strom anzuschließen. Am besten nimmt man hier eine Dockingstation, in welche man das Tablet hineinstellt. Die Flows können natürlich beliebig erweitert oder angepasst werden. In Automagic ist auch eine wirklich ausführliche Dokumentation zu den möglichen Befehlen verfügbar.
Dieses Basissystem kann man nun natürlich beliebig ausschmücken und neben eigenen Bildern z.B. auch das aktuelle Wetter oder die Nachrichten mit den jeweiligen Widgets anzeigen. Auch das Wechseln von den Startbildschirm-Seiten nach x Minuten wäre denkbar und bestimmt über Automagic und Nova-Launcher umsetzbar.